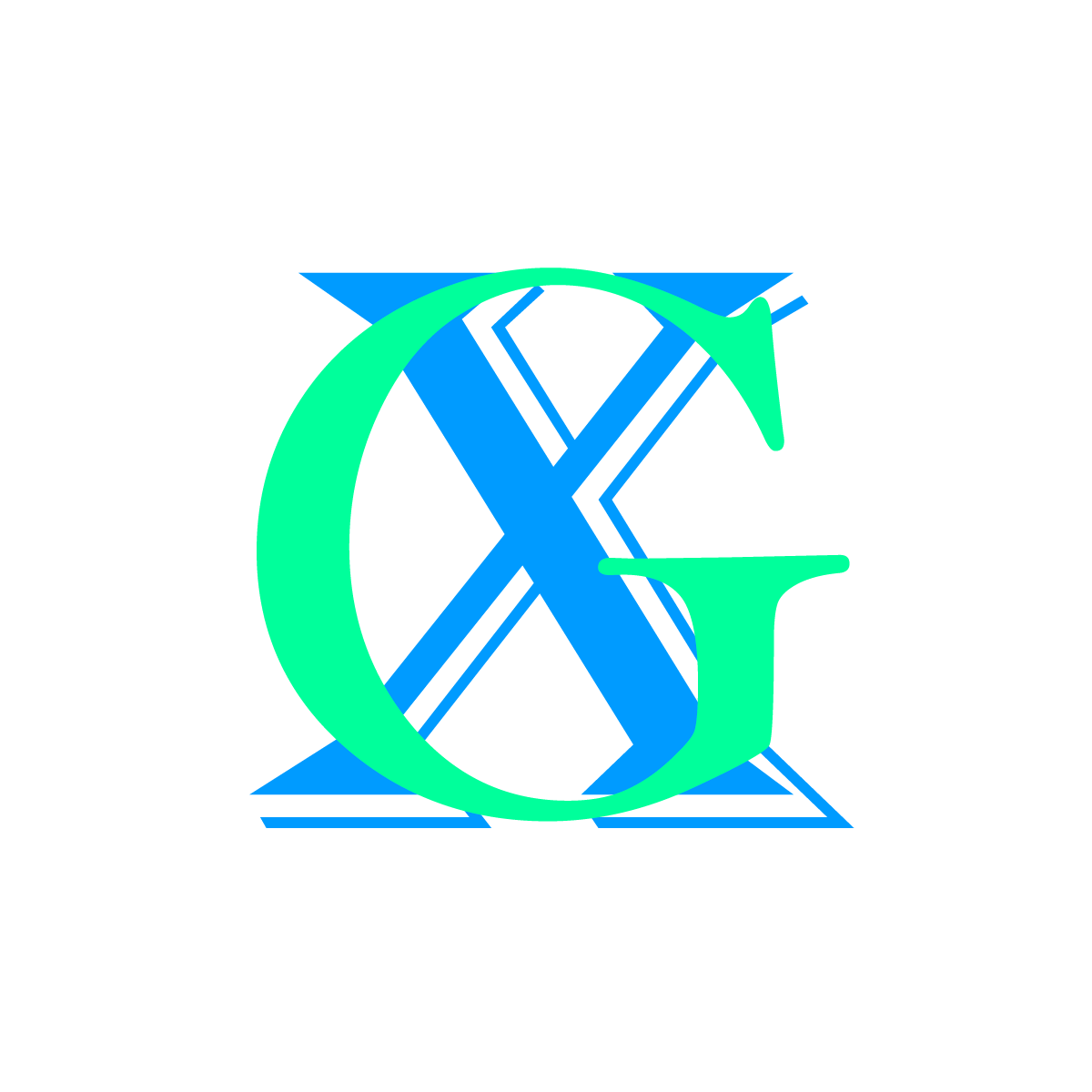kali磁盘管理(新增磁盘、磁盘分区、格式化及挂载)
kali磁盘管理(新增磁盘、磁盘分区、格式化及挂载)
一、新增磁盘
1.编辑虚拟机设置
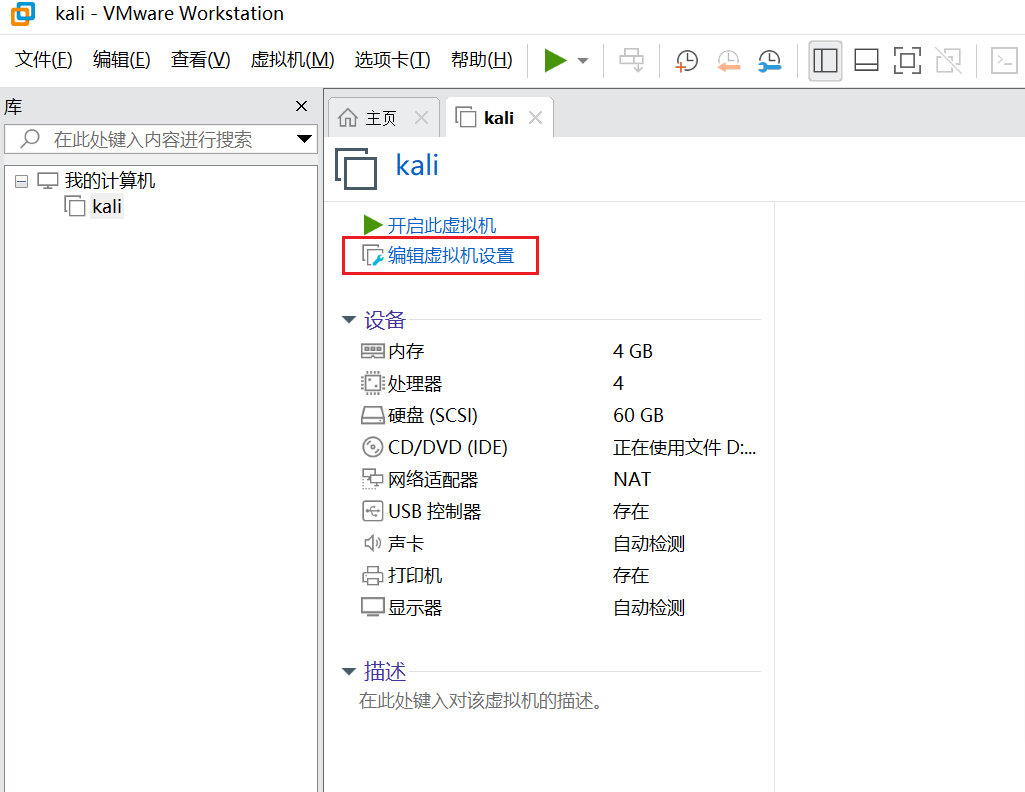
2.添加硬盘

3.下面的操作保持默认选项,一直点击“下一步”直到硬盘添加成功。
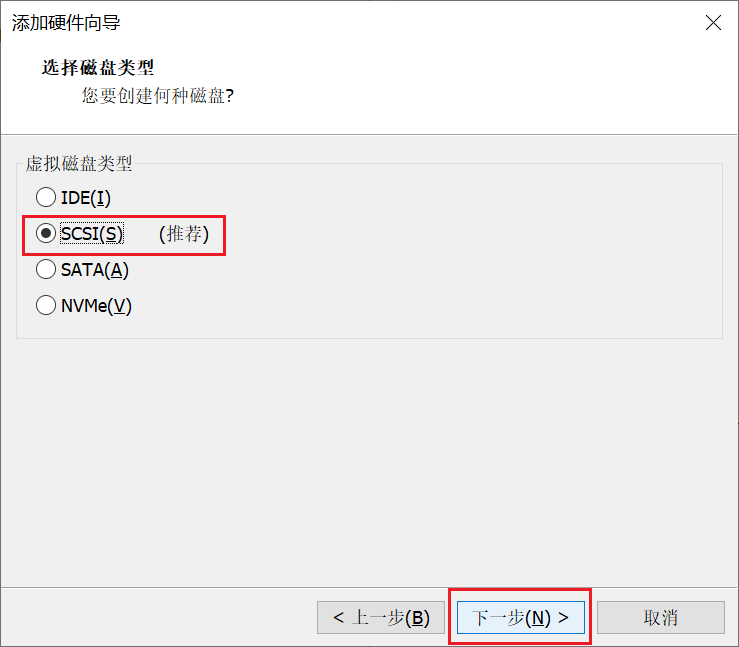
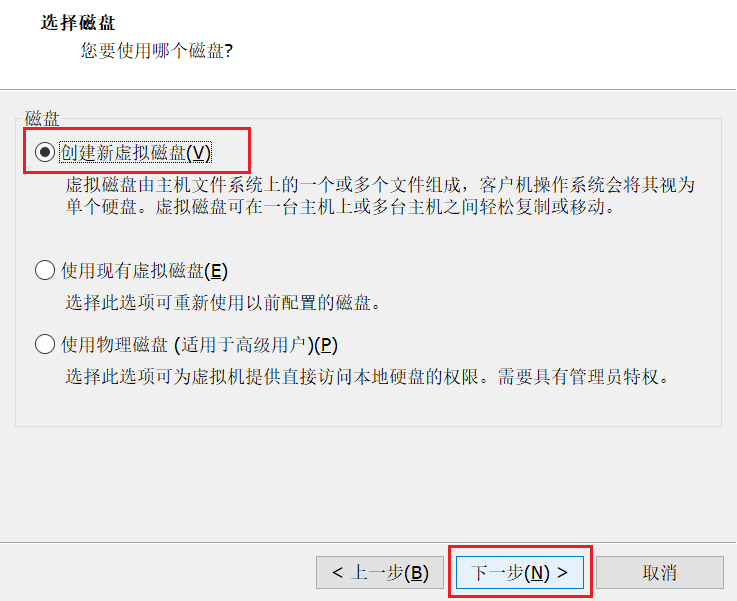
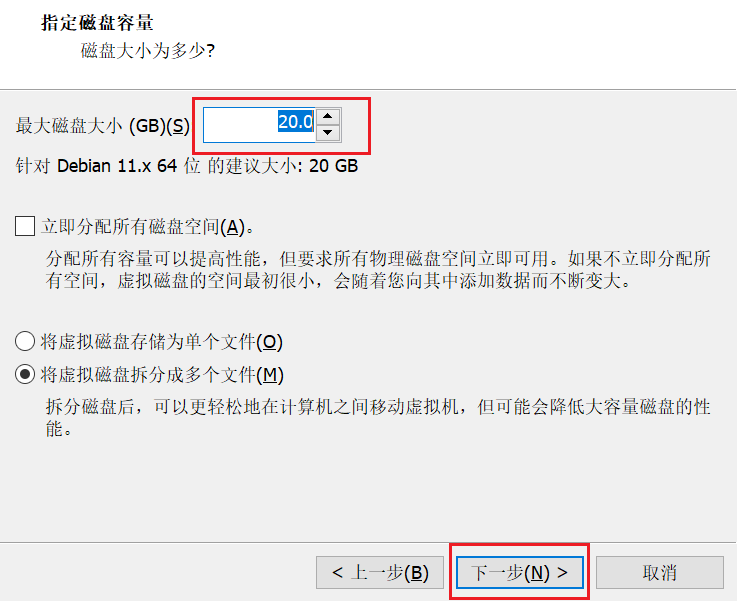
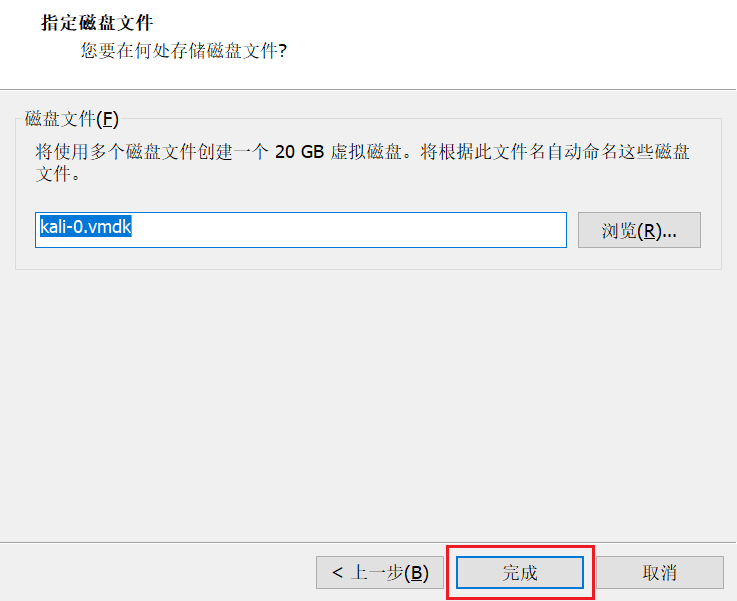
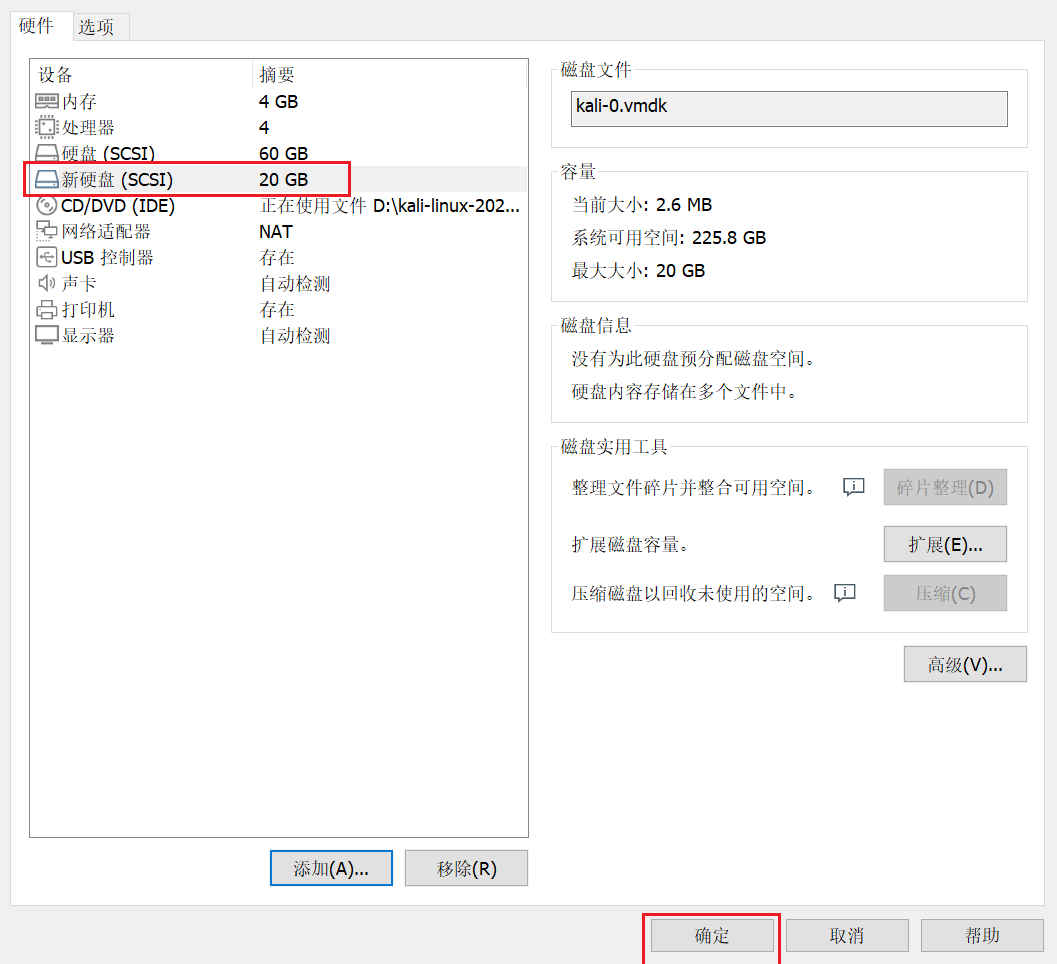
二、磁盘分区
1.查看系统中所有可识别的存储设备的分区情况
sudo fdisk -l
如果能够看到新加的20G的硬盘信息,硬盘设备的名称为:/dev/sdb(我们的系统环境可能存在差异,导致硬盘设备的名称不同,根据自己的实际情况判断新增硬盘设备名称),则说明硬盘添加成功,且可以被kali系统识别。此时可以看到,该硬盘中并没有分区信息,说明当前硬盘未被分区。

2.创建分区
sudo fdisk -u /dev/sdb
对新加的硬盘设备进行分区,此处/dev/sdb为新增硬盘设备的名称,读者新增的硬盘设备名称如果与本教程不同,请改成个人系统中的新增设备名称。
执行完上述命令后即可进入fdisk的命令行界面,输入m查看各指令功能。
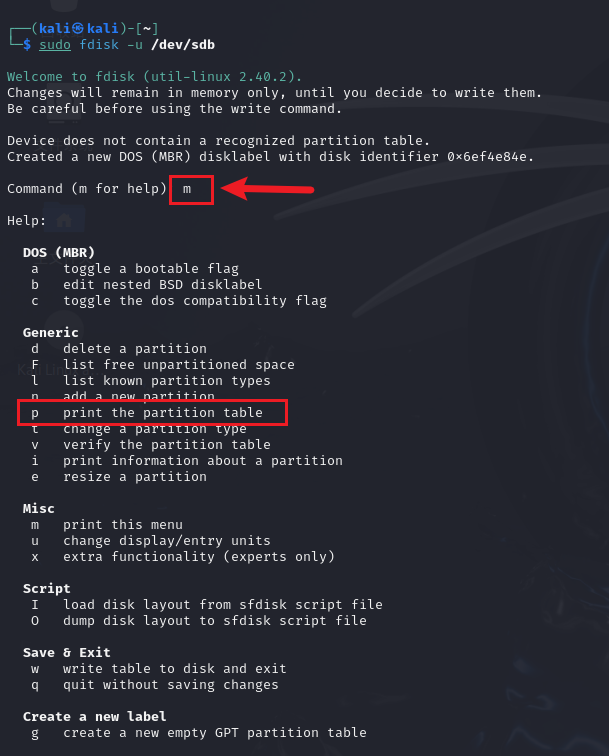
由上图可以看出,p指令为打印分区列表,这里我们使用p指令查看新增硬盘的所有分区。
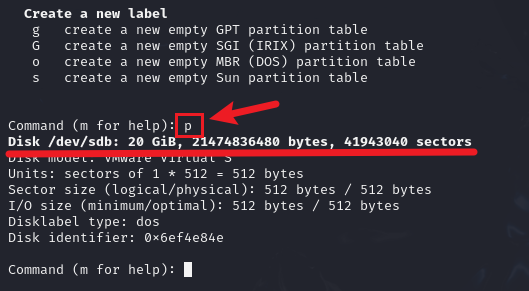
成功打印新增硬盘的信息,可以确认磁盘正常,此时并无分区。
使用n指令添加一个新的分区。

执行n指令时:
第一步选择分区类型,p代表主分区,e代表扩展分区,这里我们选择主分区。默认选项是主分区,我们可以直接回车,或者输入p后回车。
第二步选择分区号,可以直接回车使用默认的分区号,或者输入1-4中的任意号码再回车。
第三步和第四步选择起始扇区和结束扇区,可以直接回车,保持默认值。
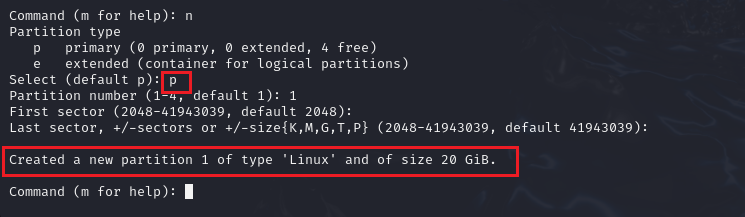
分区创建完成后使用w指令保存设置并退出fdisk命令行界面。
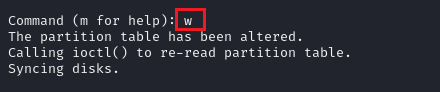
三、分区格式化
sudo fdisk -l
使用上述命令查看系统中所有可识别存储设备的分区情况,此时可以看到/dev/sdb下多了一个分区,分区的名称是:/dev/sdb1
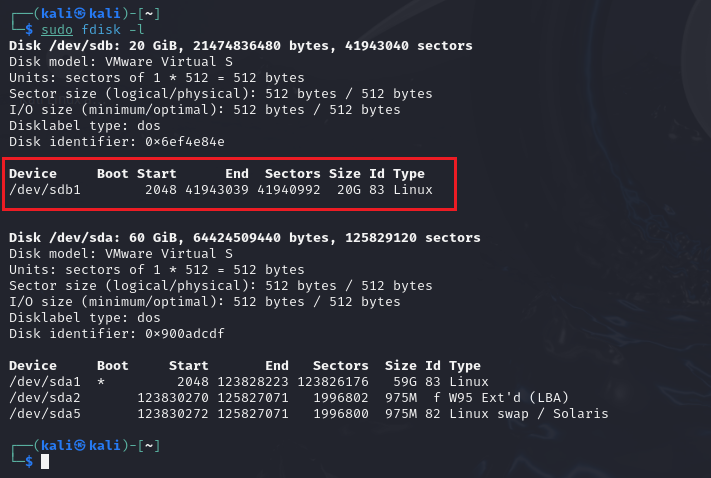
sudo lsblk /dev/sdb
使用上述命令查看/dev/sdb磁盘的详细信息,查询成功说明分区正常。

sudo mkfs.ext4 /dev/sdb1
使用上述命令将/dev/sdb1分区格式化为ext4格式的文件。
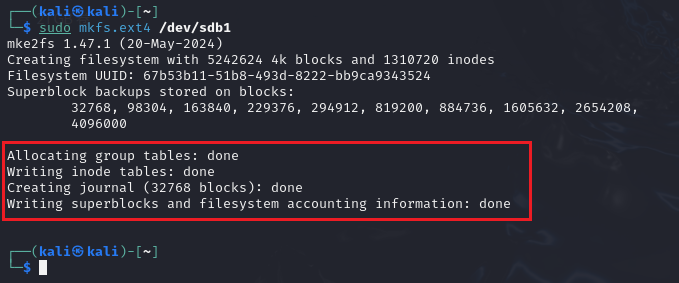
四、分区挂载
使用如下命令创建挂载目录,其中参数p表示自动创建所需的父目录,v表示显示目录创建的详细信息。
sudo mkdir -pv /newSpace
创建成功后使用如下命令查看新建分区的uuid(分区的唯一标识符)。
sudo ls -l /dev/disk/by-uuid
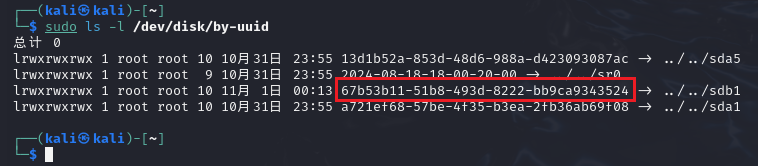
编辑/etc/fstab文件,将新增分区/dev/sdb1的uuid及相应信息添加到文件末尾。(读者请配置个人系统中的uuid和挂载目录)
在/etc/fstab文件的末尾按照如下格式添加新分区信息,读者务必将uuid及挂载目录(挂载点)改成自己环境下的内容。
UUID=67b53b11-51b8-493d-8222-bb9ca9343524 /newSpace ext4 defaults 0 0
| file system | dir | type | options | dump | pass |
|---|---|---|---|---|---|
| UUID=67b53b11-51b8-493d-8222-bb9ca9343524 | /newSpace | ext4 | defaults | 0 | 0 |
| 新建分区的UUID | 挂载点 | 文件系统类型 | 挂载时使用的参数(defaults为系统默认参数) | 备份标记(0表示不备份) | 检测顺序(0表示不检测) |
!!!切记:uuid要写成自己新建分区的uuid,挂载目录使用自己创建的挂载目录!!!
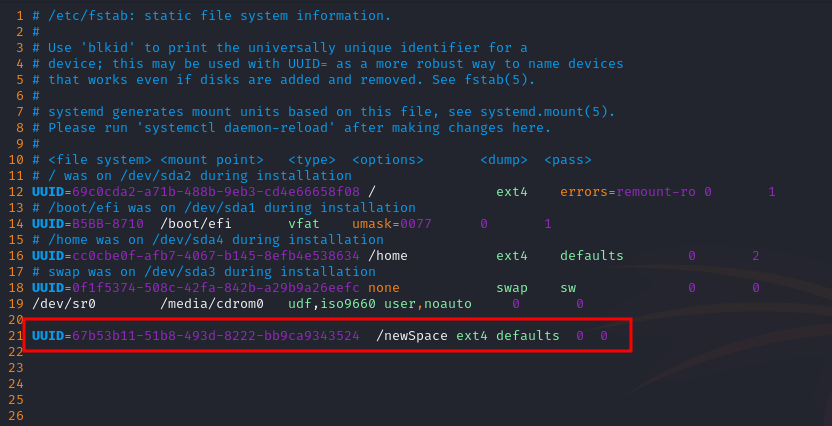
保存修改后重启kali系统,如果使用sudo fdisk -l 能查看到新加的硬盘和分区,即kali系统中新增磁盘、磁盘分区、格式化及挂载的操作成功。