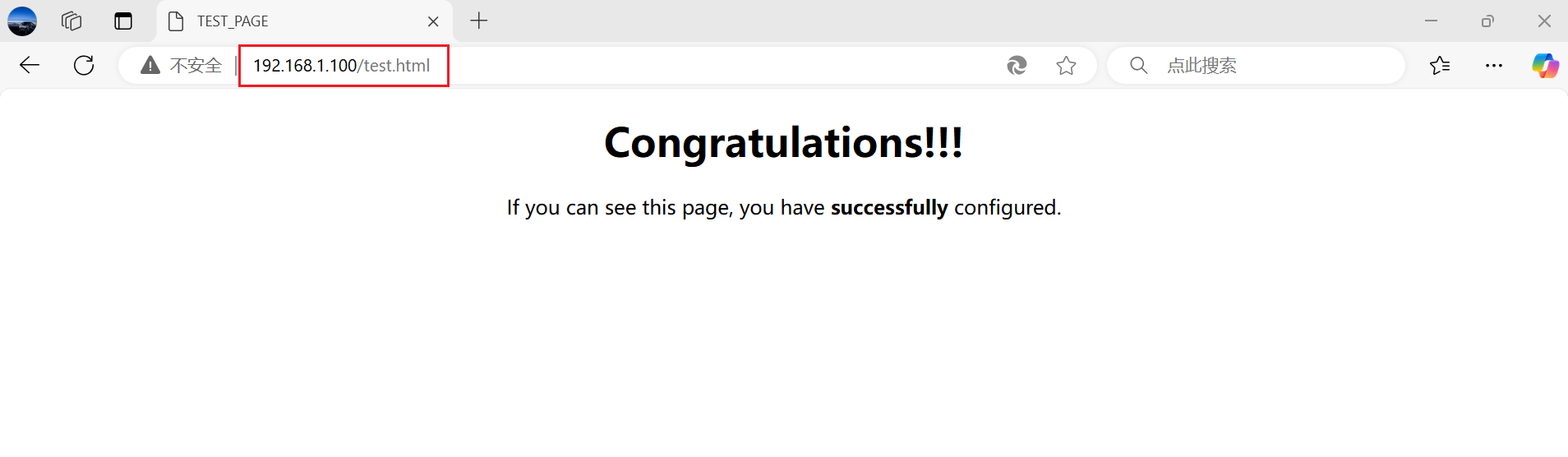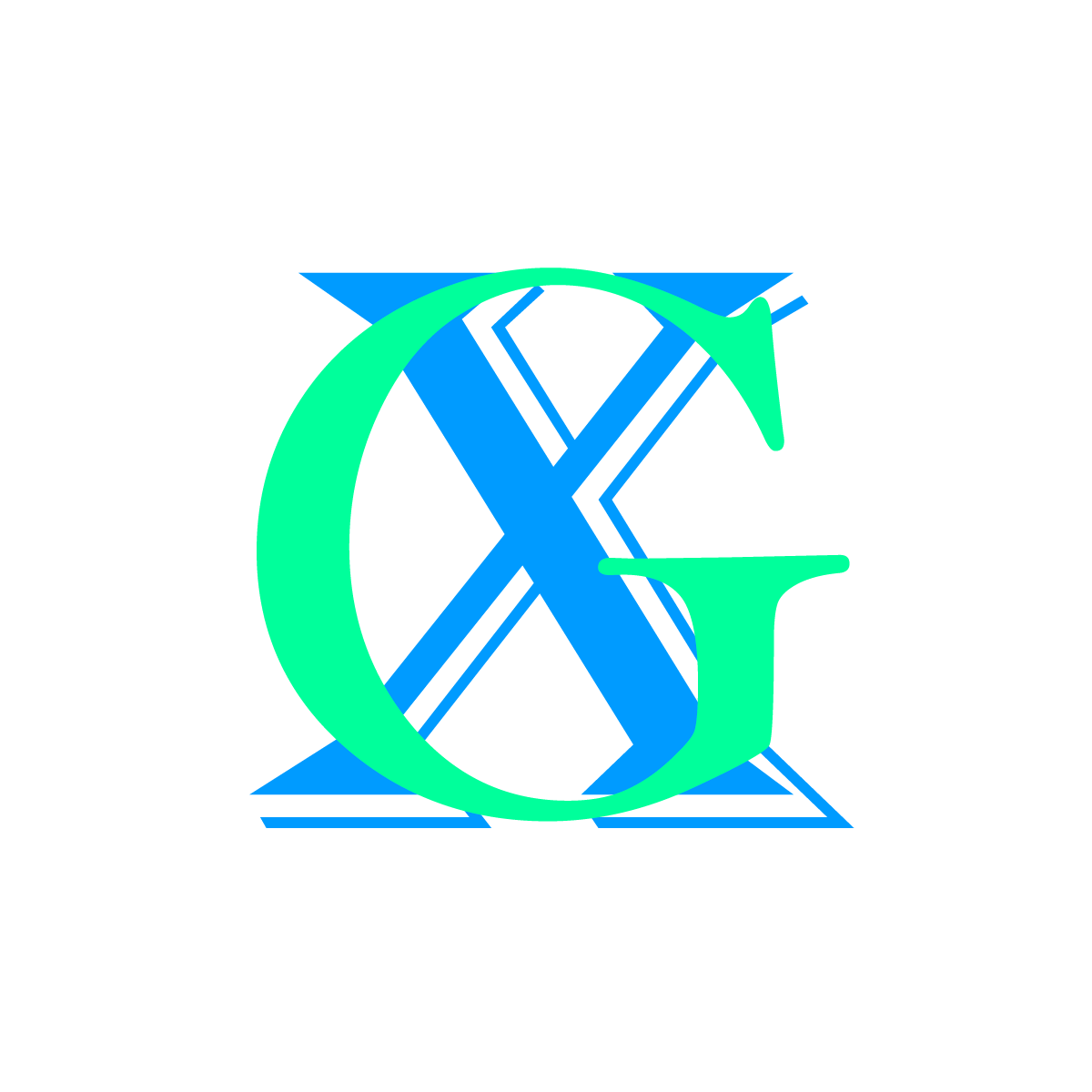kali虚拟机与宿主机做端口映射
kali虚拟机与宿主机做端口映射
准备工作
1.新建文件test.html,添加如下内容:
<html>
<head>
<title>TEST_PAGE </title>
</head>
<body>
<h1 style="text-align:center">Congratulations!!!</h1>
<p style="text-align:center">If you can see this page, you have <b> successfully </b> configured.</p>
</body>
</html>
2.将test.html文件移动到/var/www/html文件夹下
sudo mv test.html /var/www/html
3.启动apache2服务
service apache2 start
4.查看kali虚拟机IP地址
ifconfig

本教程使用的虚拟机IP地址如上图所示为192.168.44.128,读者请使用自己虚拟机的真实IP完成后面的操作。
4.打开浏览器访问http://192.168.44.128/test.html ,如果出现以下内容则准备工作完成。 (此处的IP地址请读者换成个人虚拟机真实的IP地址)
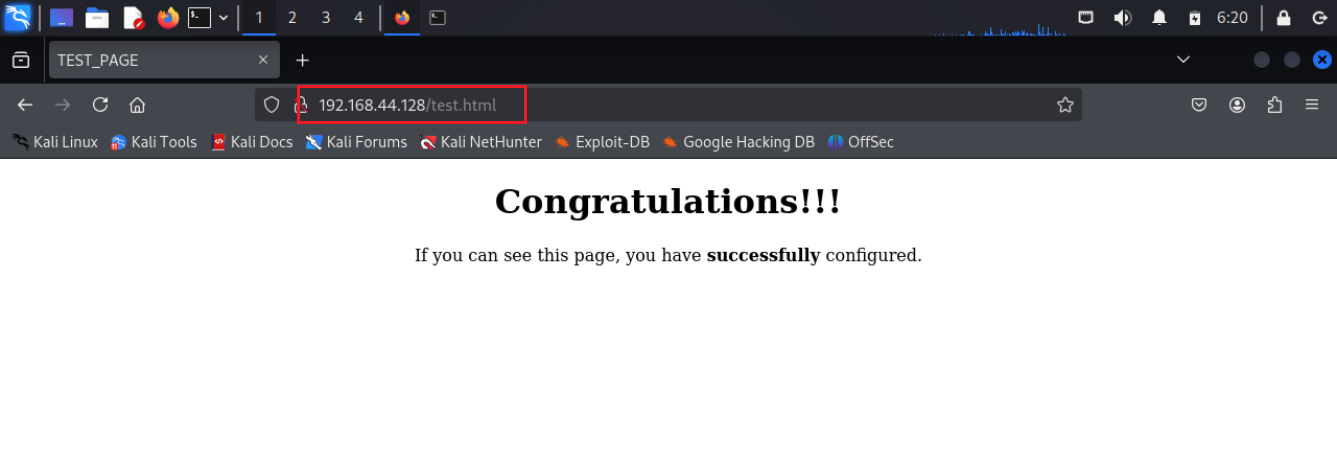
5.使用宿主机访问上述链接,同样可以成功打开测试网页。
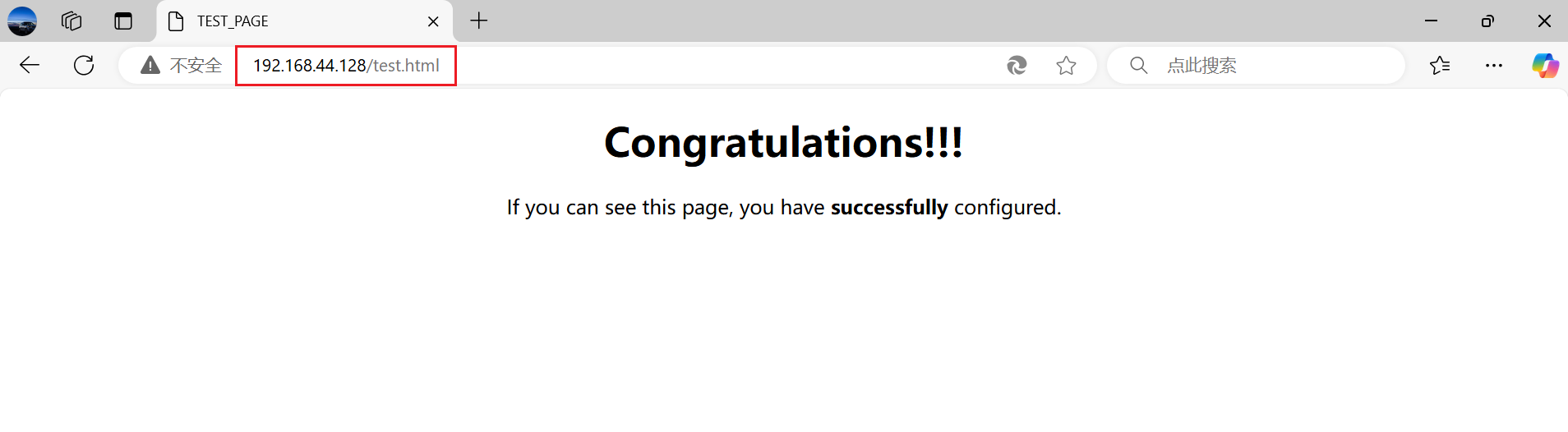
此时,虚拟机和宿主机都可以正常访问测试网页,因为宿主机的虚拟网卡与kali虚拟机段在同一个网。
与宿主机在同一网段的其他主机无法直接访问到虚拟机里的测试网页,因为其他主机与宿主机在同一网段可以正常通信,但是与虚拟机不在同一网段,无法通信。
接下来我们要做的就是将虚拟机的端口映射到宿主机上,这样宿主机就可以将同一网段里其他主机的访问请求转发到虚拟机中。
配置宿主机与kali虚拟机的端口映射
1.首先查看宿主机的IP地址
使用快捷键win+R打开运行窗口,输入cmd然后敲回车进入cmd窗口。
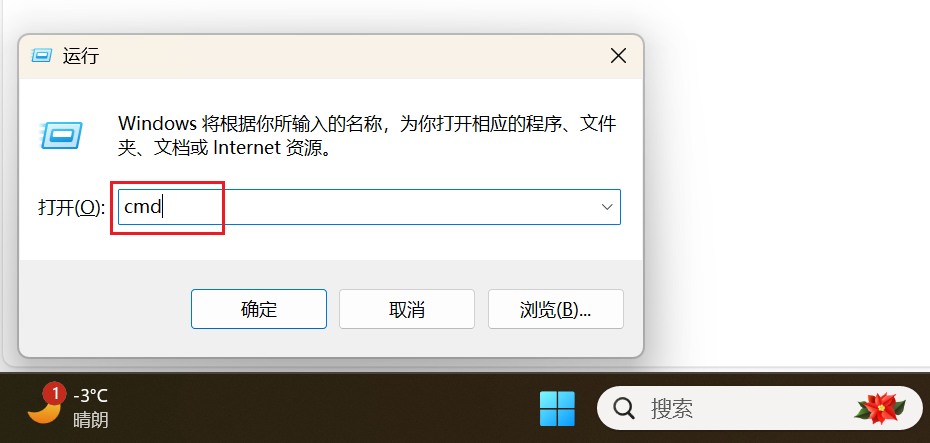
在cmd窗口使用如下命令查看IP地址
ipconfig
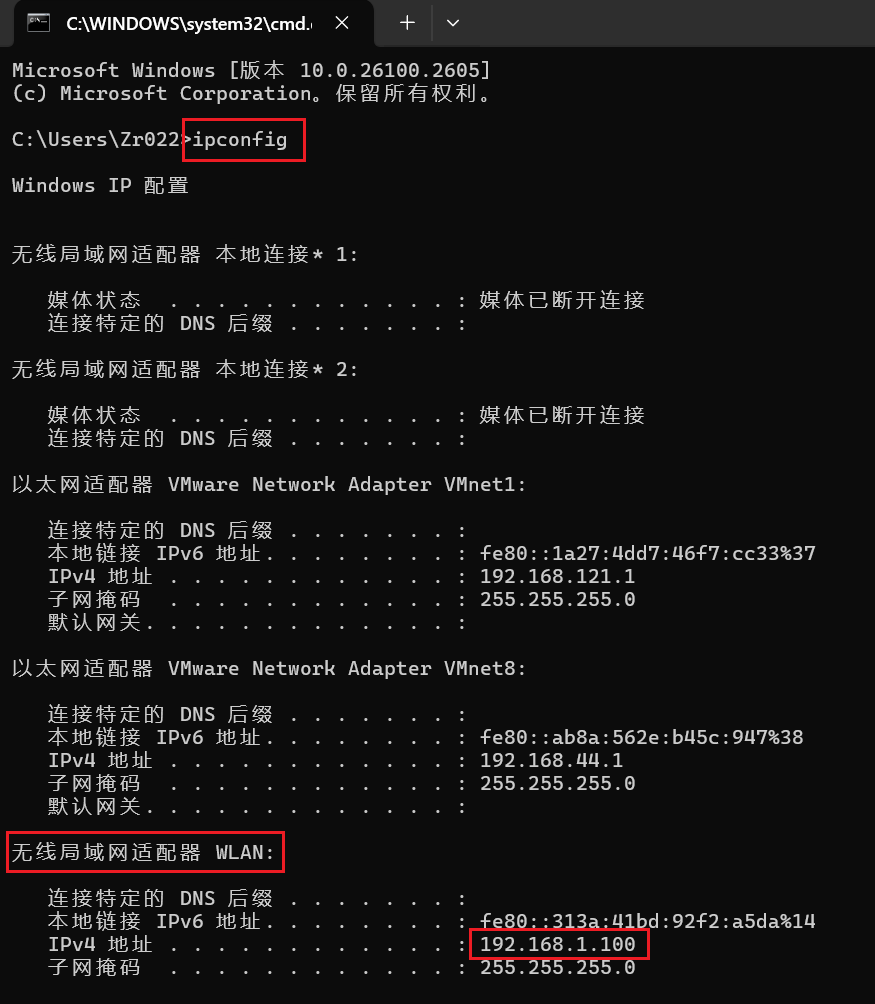
本教程使用的宿主机IP地址为192.168.1.100,读者请根据个人宿主机真实IP地址完成后面的操作。
2.尝试用宿主机IP访问kali虚拟机的测试网页,发现无法正常访问测试网页。
http://192.168.1.100/test.html
(此处请读者使用个人宿主机真实IP地址)
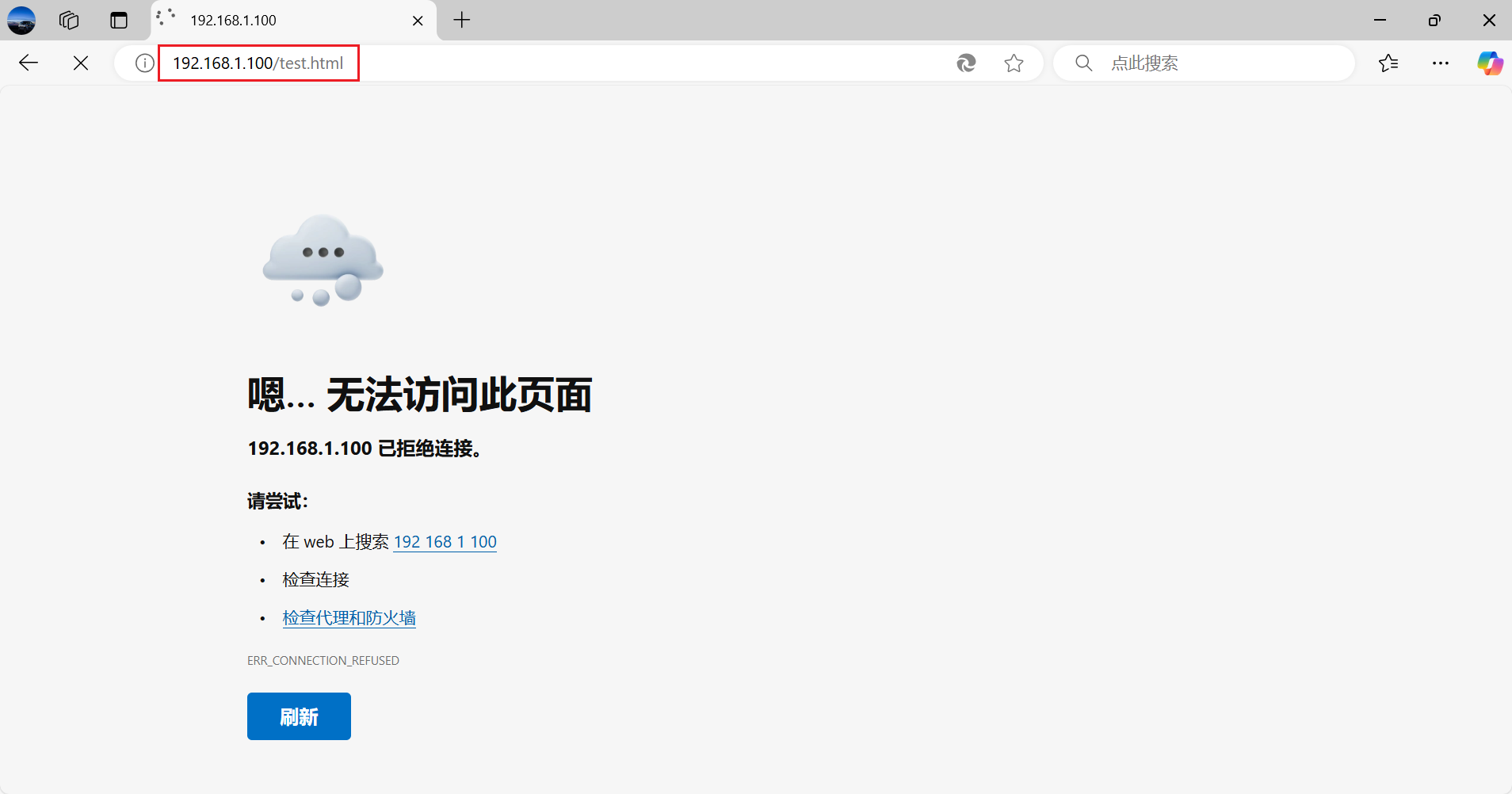
3.在VMware窗口点击“编辑”-“虚拟机网络编辑器”
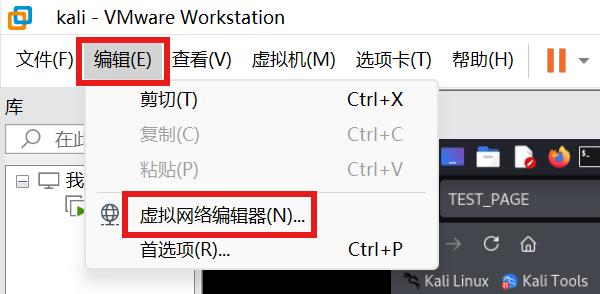
4.更改NAT设置

选中上面的“VMnet8 NAT模式”,点击“NAT设置”。
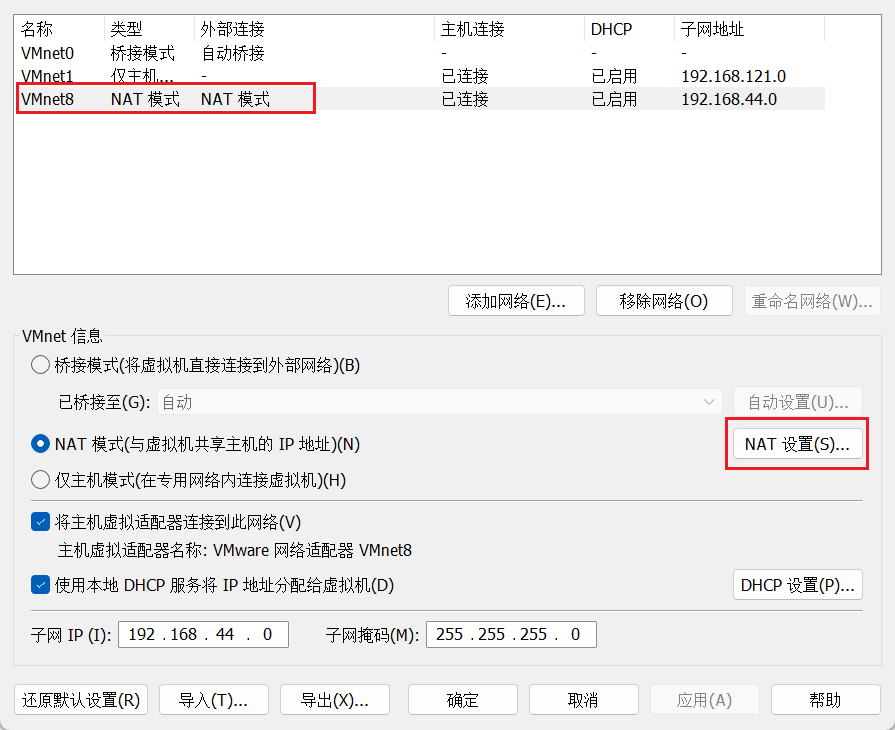
5.添加端口转发
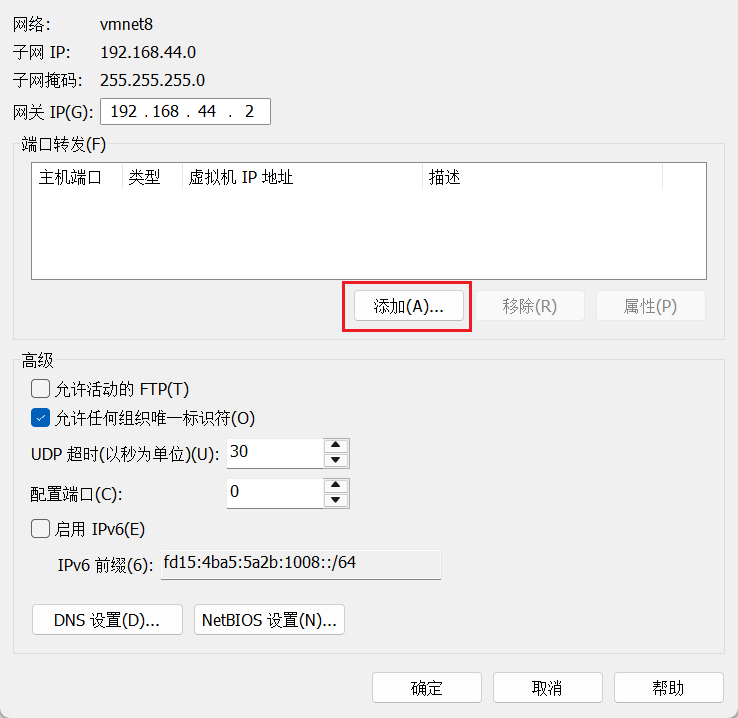
使用宿主机的80端口与虚拟机的80端口做映射,类型选择TCP,此处的虚拟机地址读者需要换成个人虚拟机的真实IP地址。
(宿主机的端口可以换成其他未被使用的端口,最好是大于1024,但虚拟机端口必须是80,因为虚拟机通过80端口提供web服务)
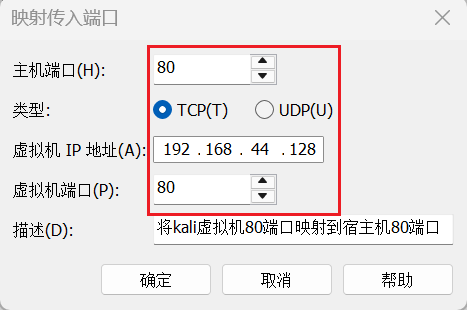
点击确定后可以看到已配置好的端口转发规则,点击确定结束端口转发配置。
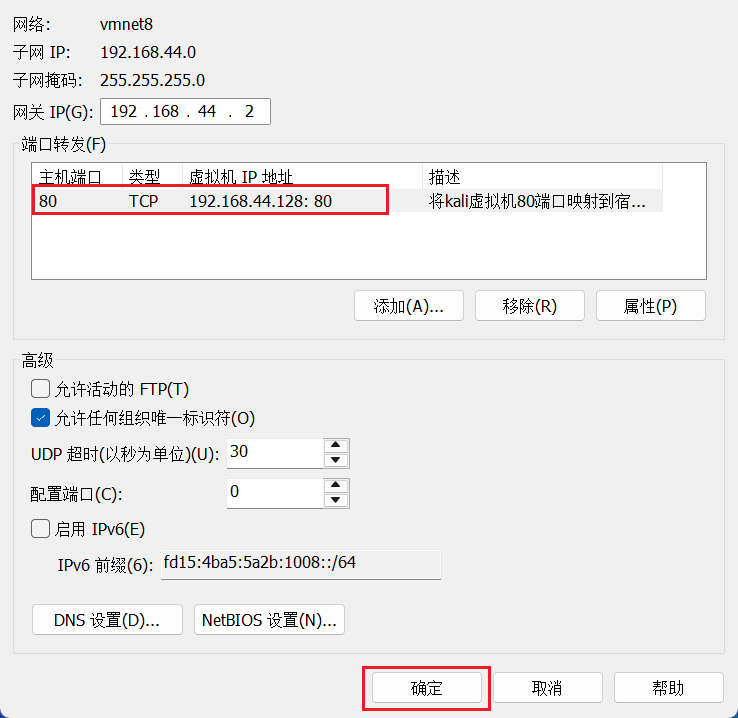
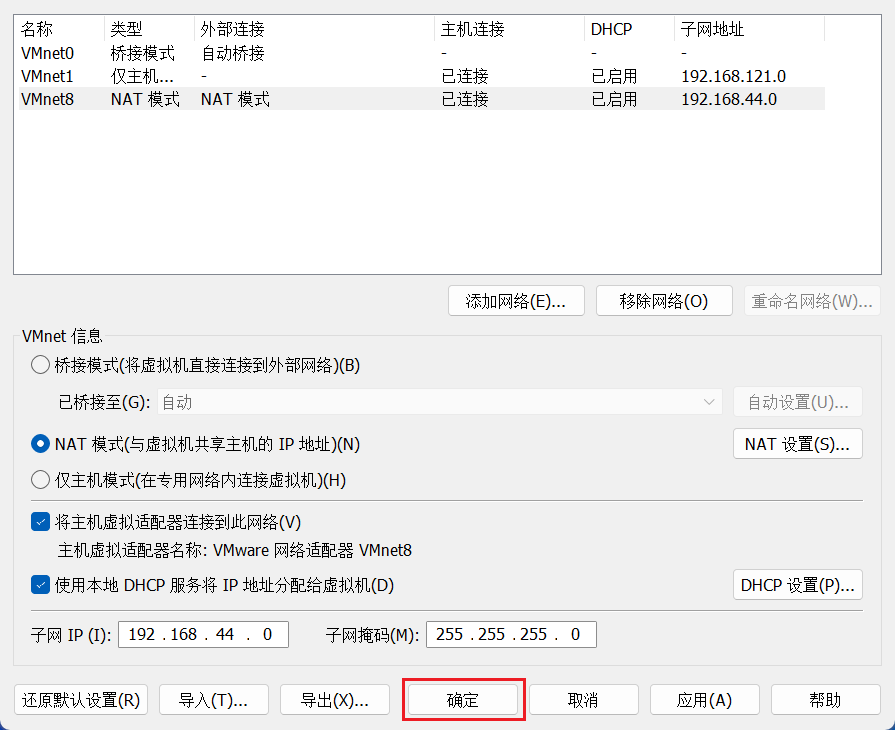
6.测试端口转发功能是否成功
同样是使用宿主机IP访问测试网页,可以看到测试网页能够正常打开