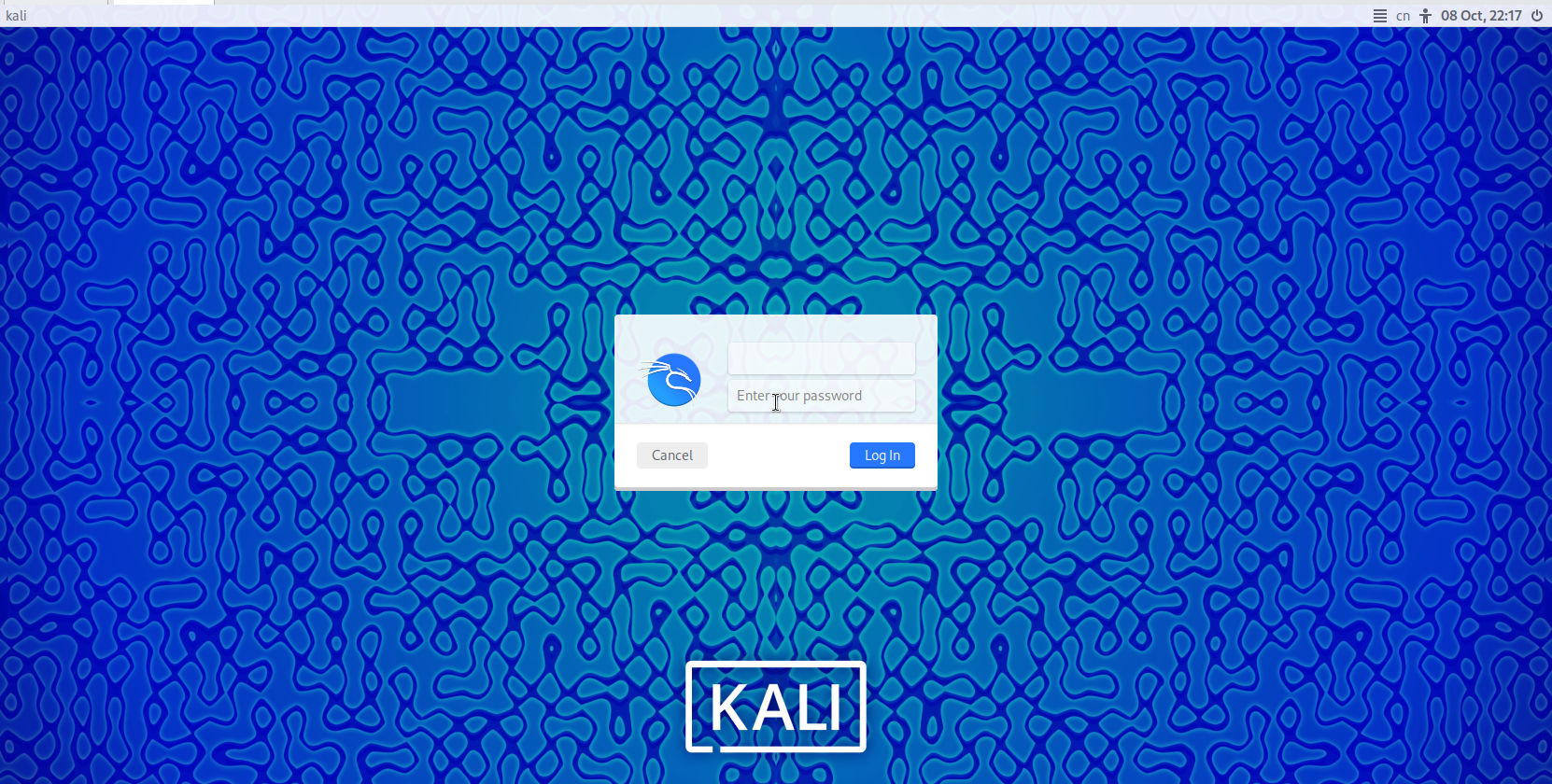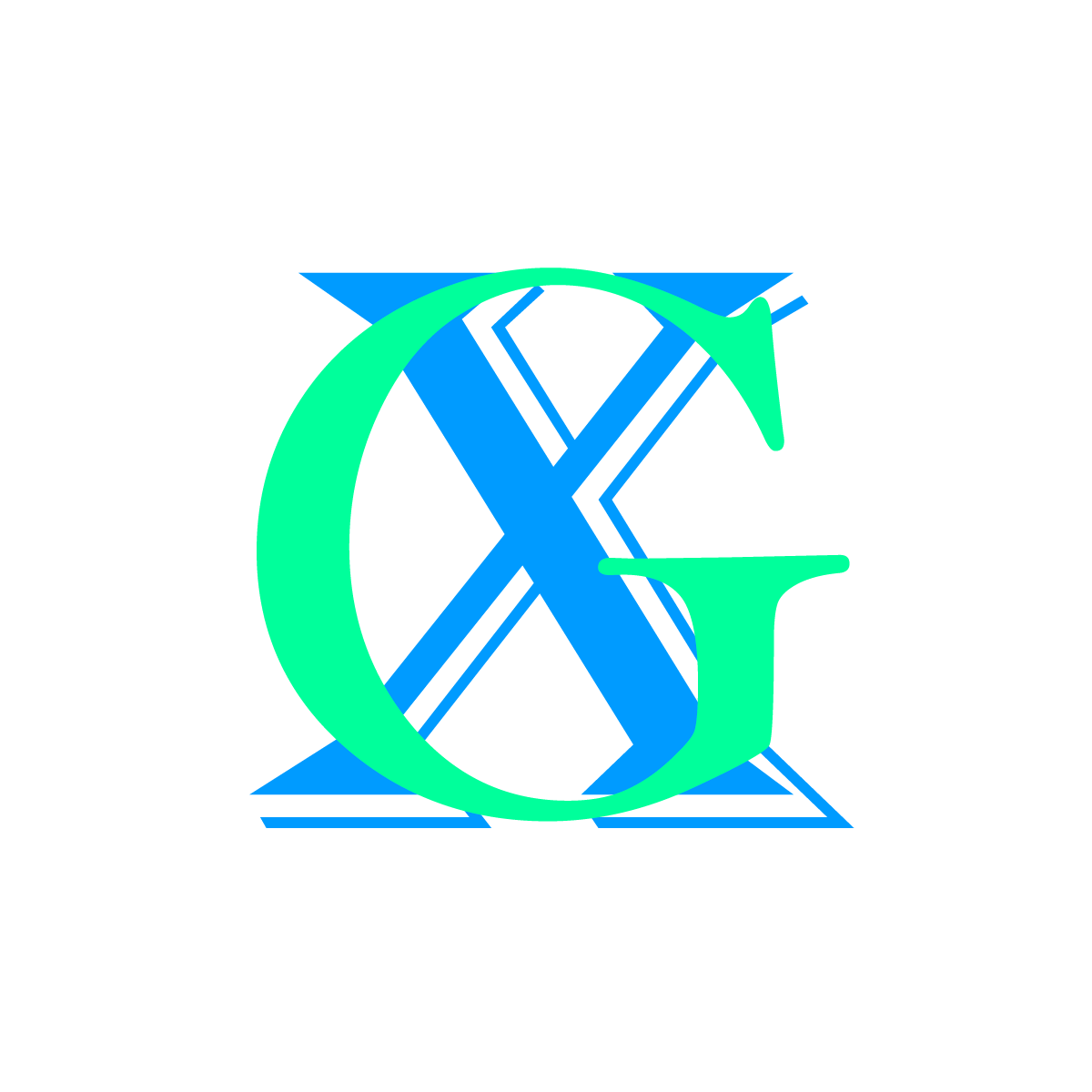为虚拟机安装kali操作系统
为虚拟机安装kali操作系统
开启虚拟机
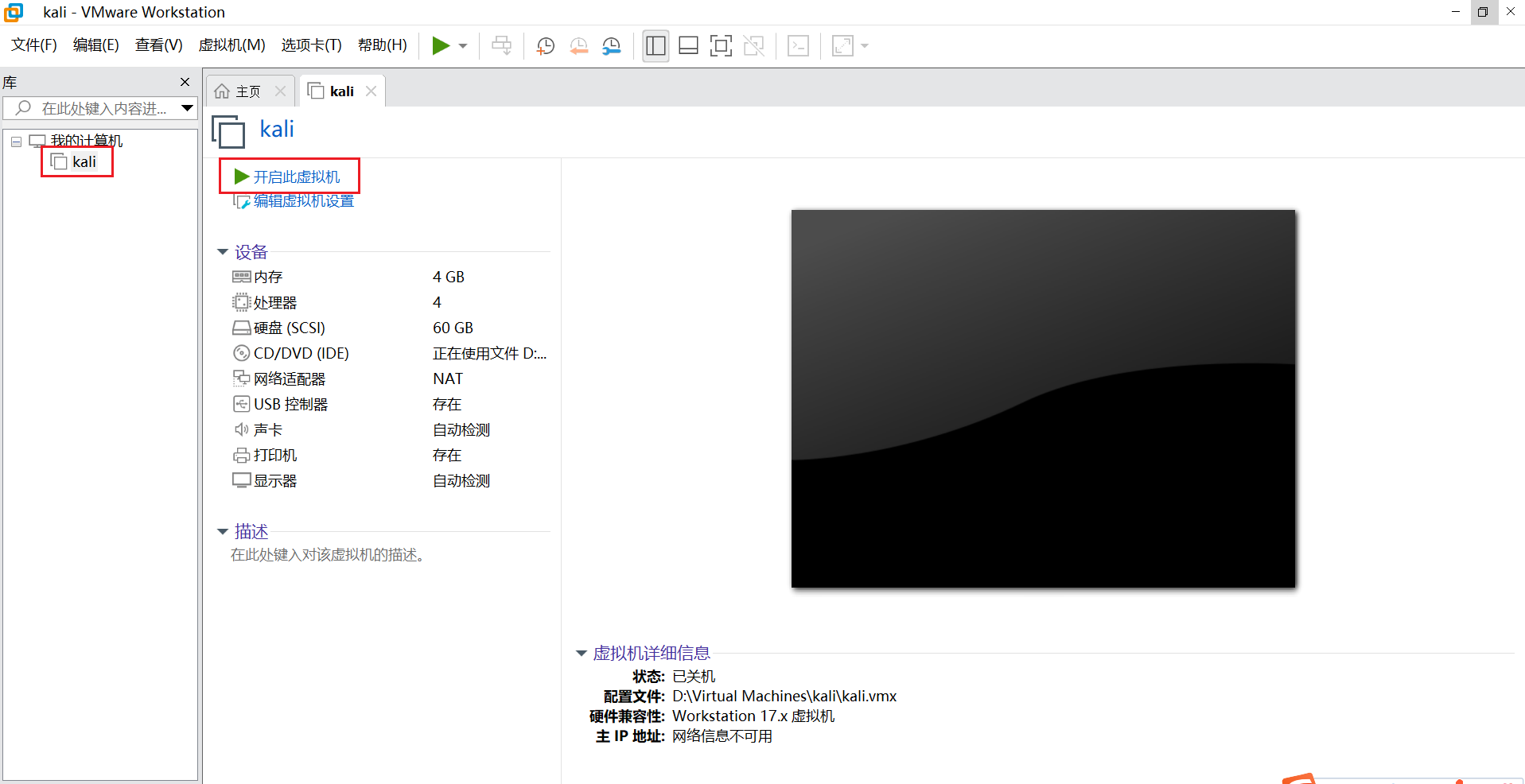
用鼠标点击虚拟机屏幕,鼠标和键盘的操作会被定向到虚拟机中,按键盘下键选中“Install”,敲回车开始安装。
鼠标点击虚拟机屏幕后,鼠标和键盘即可在虚拟机中进行操作,如果想继续操作个人电脑,使用键盘快捷键Ctrl+Alt即可返回个人电脑。
安装菜单中的第一个选项“Graphical install”为图形化界面安装,用户可以像在windows中安装软件一样进行系统的安装。(具体安装方法可自行搜索其他教程)
这里演示的是第二种安装方式“Install”,这种安装模式更具有linux操作系统的特点,安装过程中无法使用鼠标,仅靠键盘完成安装系统的各项操作,对于新手来说是个在linux系统中练习键盘基础操作的好机会。
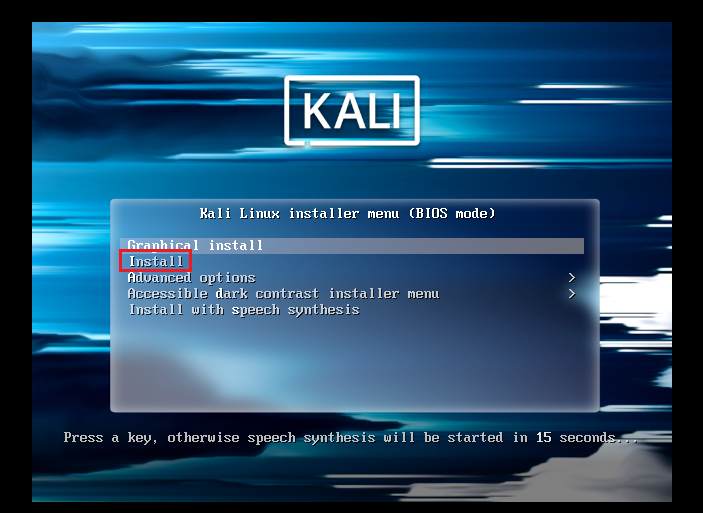
使用键盘上下键选中“中文(简体)”,敲击回车进行下一步操作。
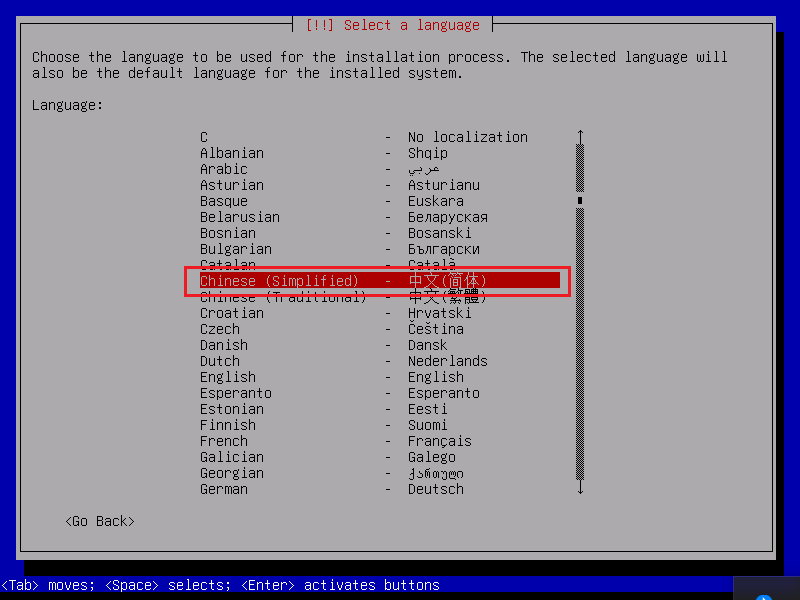
使用键盘上下键选中“中国”,敲击回车进行下一步操作。 (如果需要返回上一步操作,可以使用Tab键选中“<返回>”,敲击回车键即可返回上一步操作)
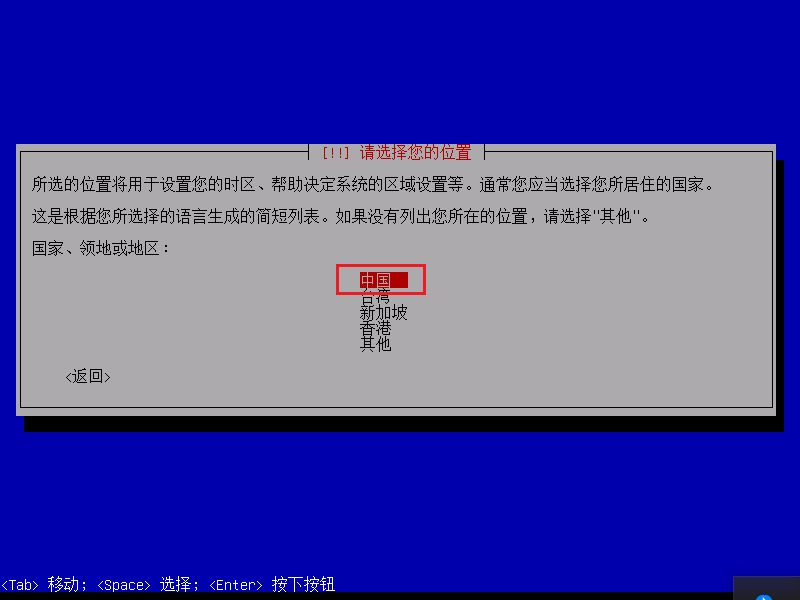
使用键盘上下键选中“汉语”,敲击回车进行下一步操作。

等待加载额外组件……
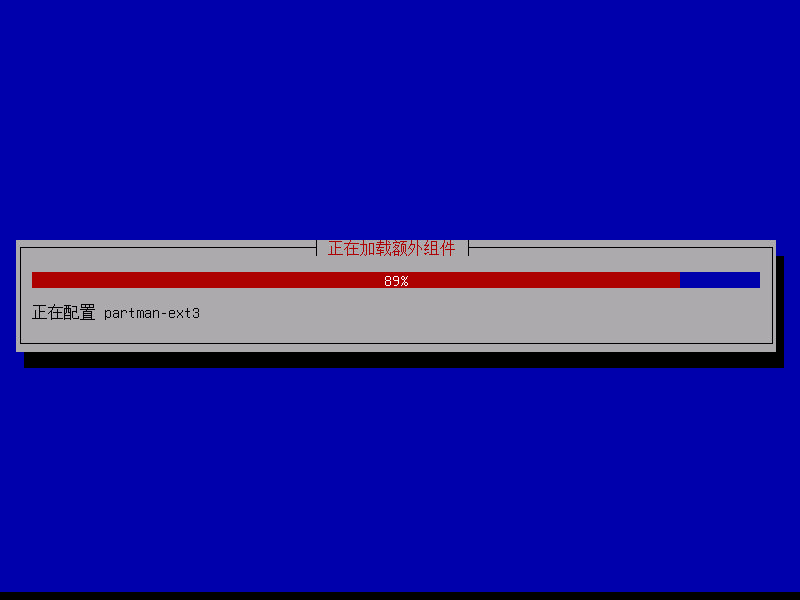
为自己的虚拟主机定义一个主机名,输入主机名后敲击回车键进行下一步操作。 (可以使用Tab键切换焦点,在输入框、<返回>、<继续>之间切换,选中某一个元素后回车即可执行相应的操作。)
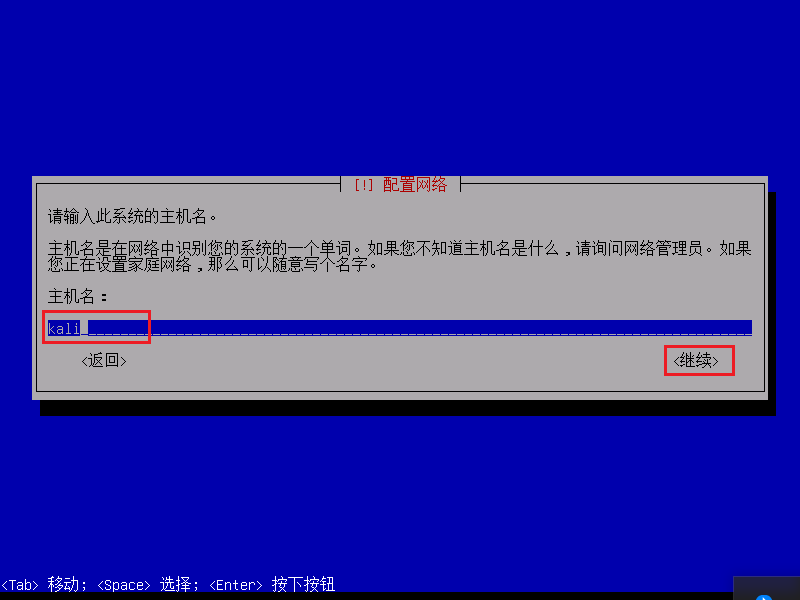
域名部分默认为空,不需要填写,直接敲击回车键进行下一步操作。
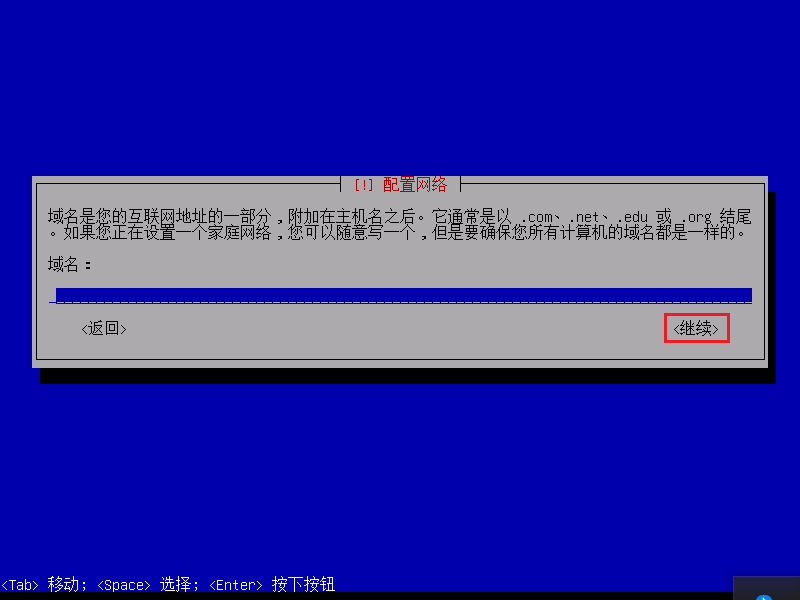
输入新用户的全名,可填写个人真实姓名全拼,也可以自定义名称。输入新用户全名后敲击回车键进行下一步操作。
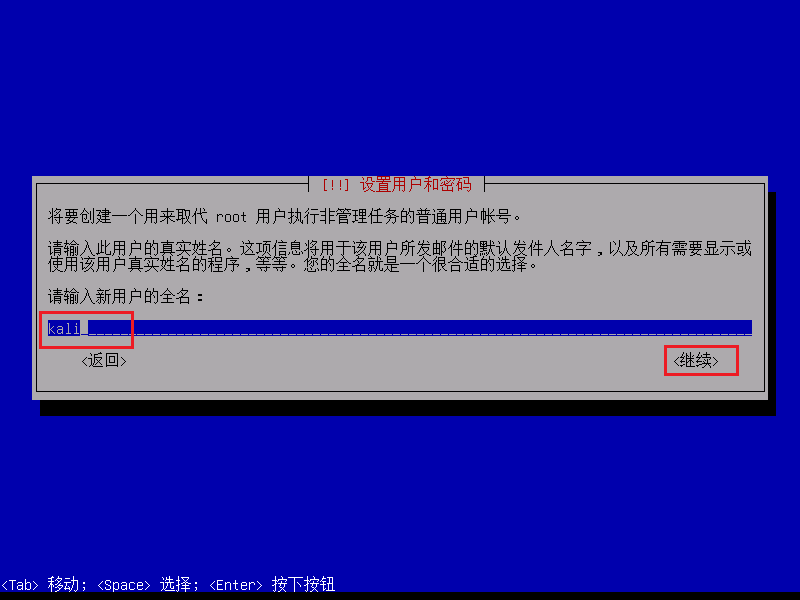
这里设置的是登录系统时的用户名,输入完用户名后敲击回车键进行下一步操作。
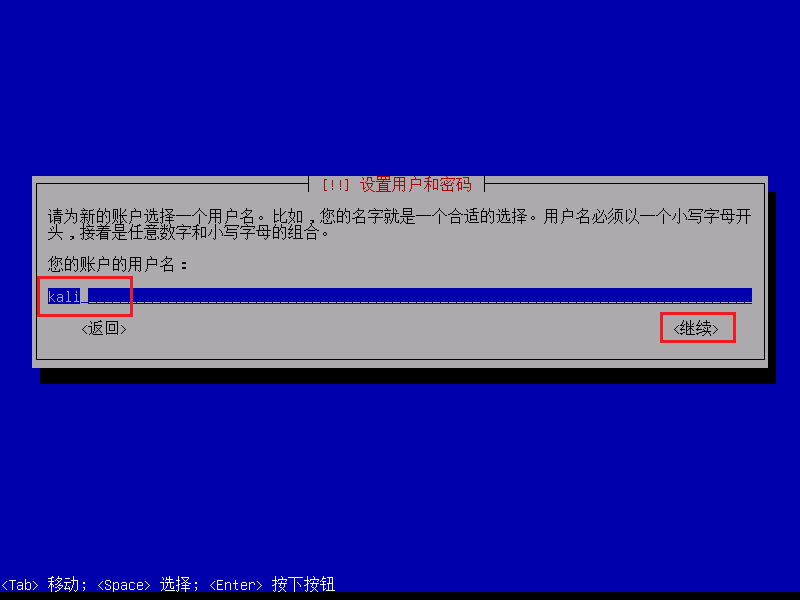
输入密码后敲击回车键即可进行下一步操作。 (Tab键:在不同元素间切换焦点) (空格键:选中当前选项。如:使用Tab键将焦点切换到”[ ] 显示明文密码“项,敲击空格键即可选中该选项。)
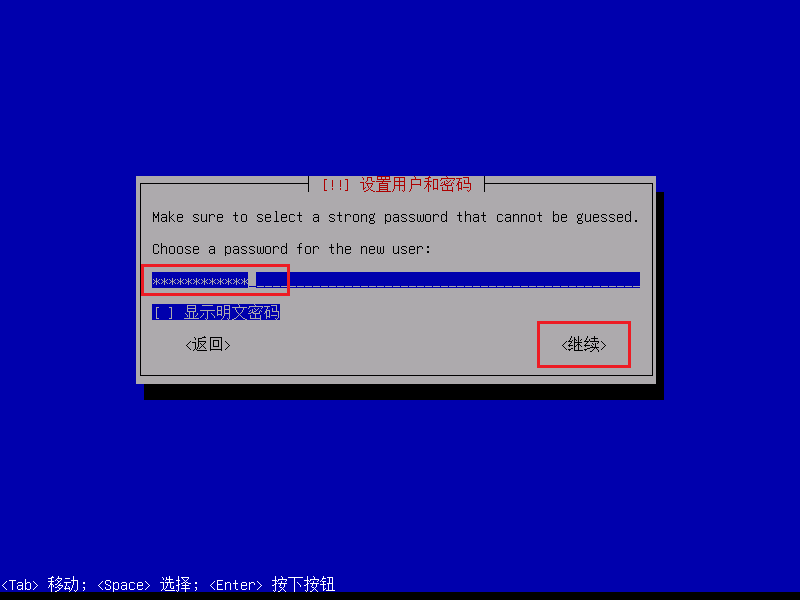
在此输入密码后敲击回车键进行下一步操作。 (这里要确保本次输入的密码与上一次输入的密码一致,否则会报错误信息,无法完成密码的设置。)
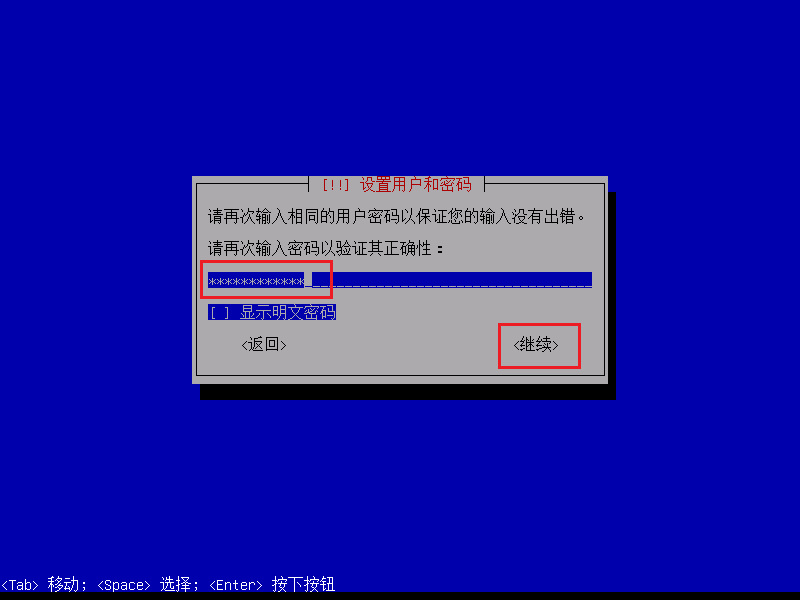
等待系统基础设置……
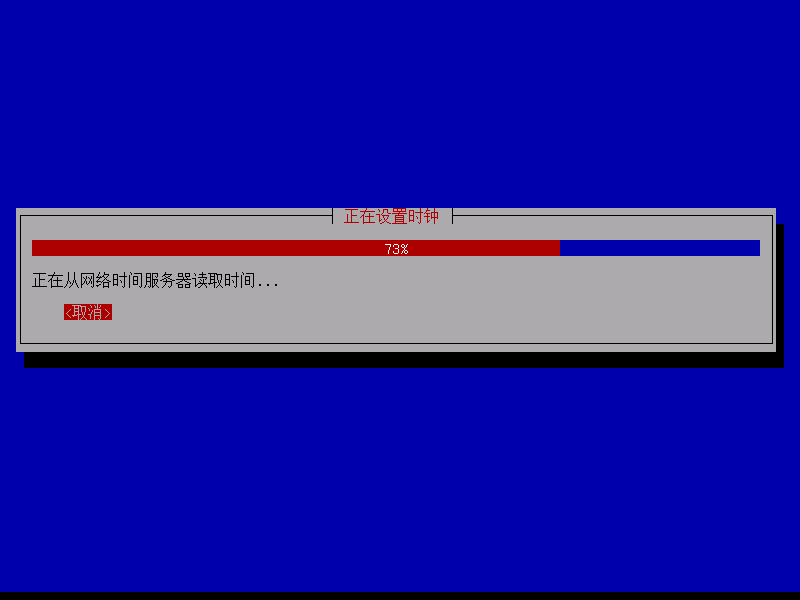
使用键盘上下键选中“向导 - 使用整个磁盘”,敲击回车进行下一步操作。

保持默认选项,敲击回车进行下一步操作。
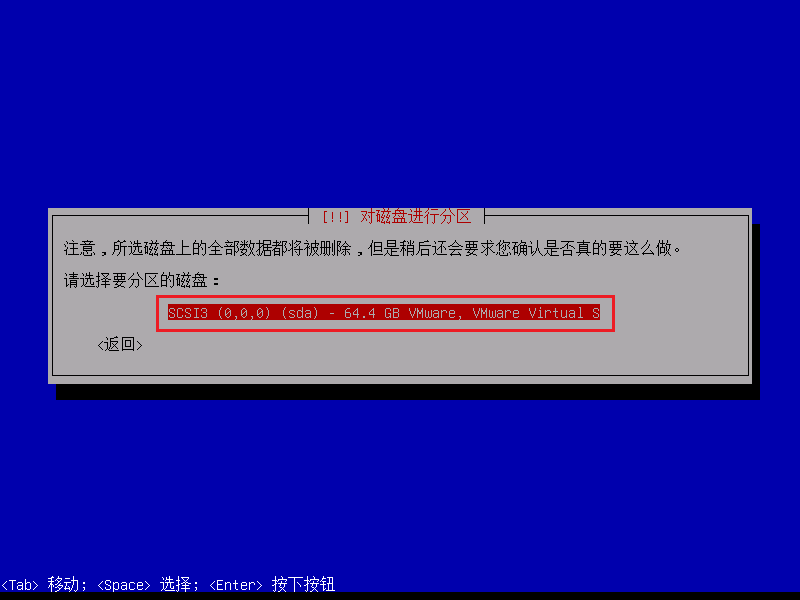
使用键盘上下键选中“将所有文件放在同一个分区中(推荐新手使用)”,敲击回车进行下一步操作。
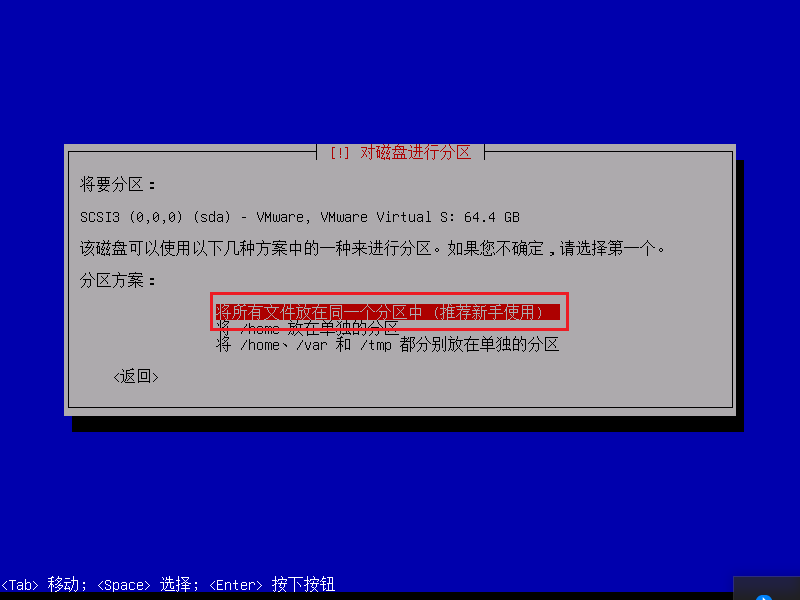
使用键盘上下键选中“完成分区操作并将修改写入磁盘”,敲击回车进行下一步操作。

使用Tab键选中“是”,敲击回车进行下一步操作。
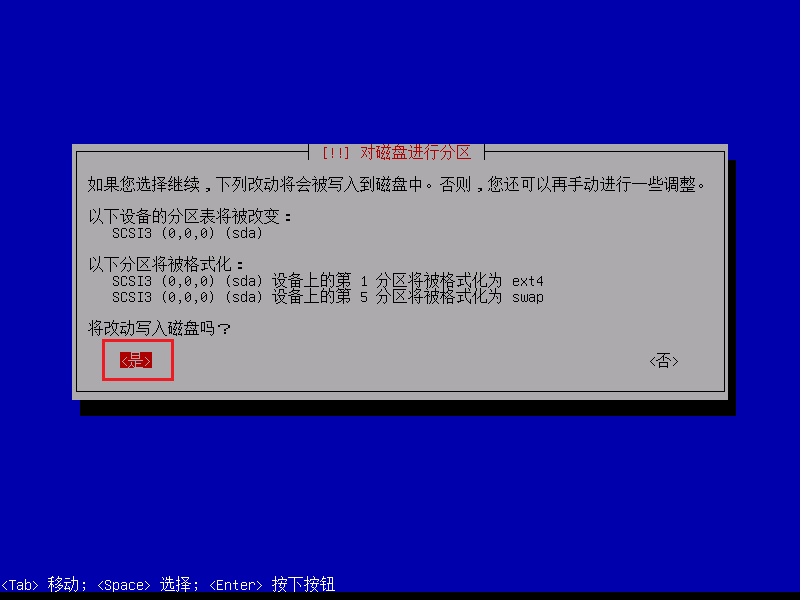
等待安装基本系统……
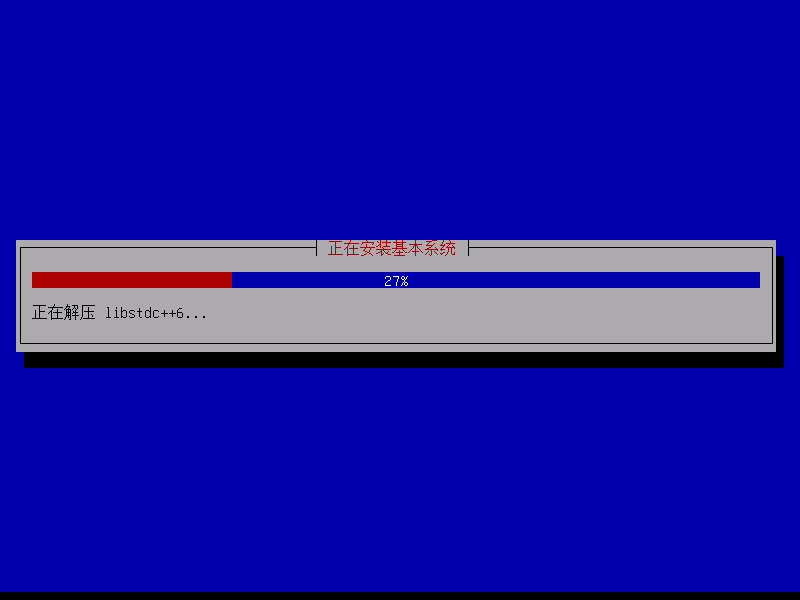
保持默认选项即可,使用Tab键切换到“<继续>”,敲击回车进行下一步操作。 (可以尝试使用Tab键、上下键、空格键组合,选中默认未选中的软件。)
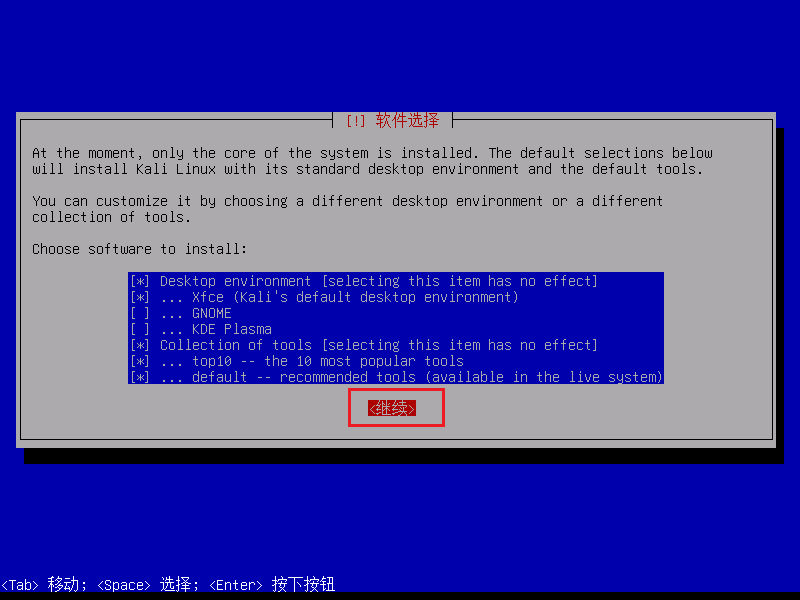
等待软件的安装……
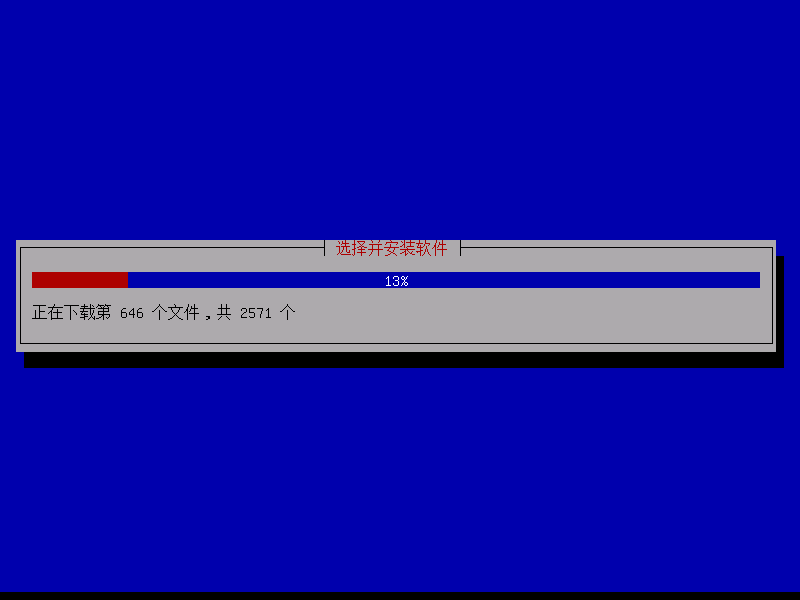
使用Tab键选中“<是>”,敲击回车进行下一步操作。
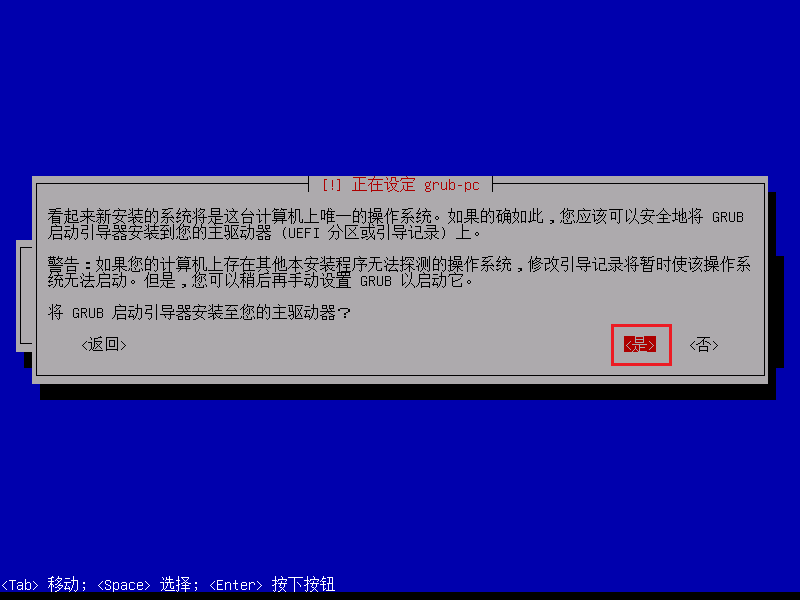
使用Tab键选中“/dev/sda”,敲击回车进行下一步操作。 (本次演示环境中安装路径为“/dev/sda”,大家在自己环境中的路径可能会有不同,根据个人环境选择安装启动引导器的路径。)
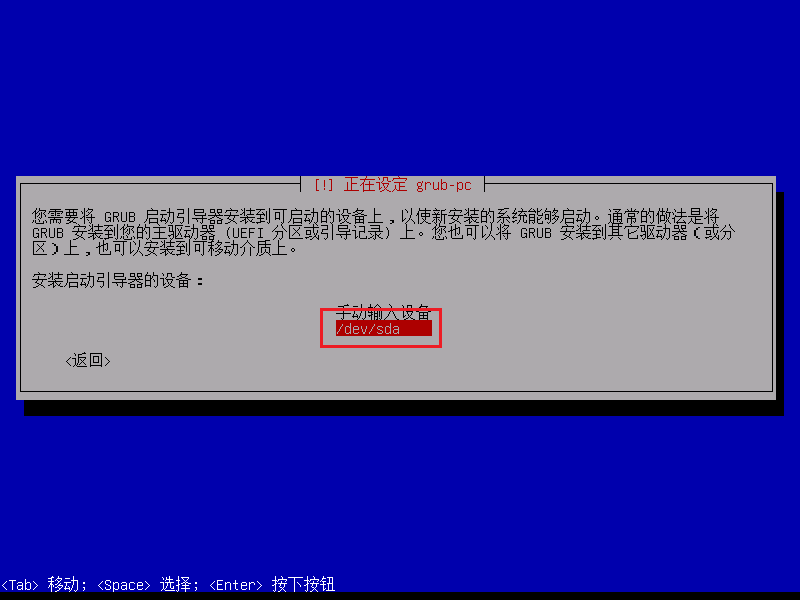
等待系统安装进程结束……

使用Tab键选中“<继续>”,敲击回车键重启虚拟机。
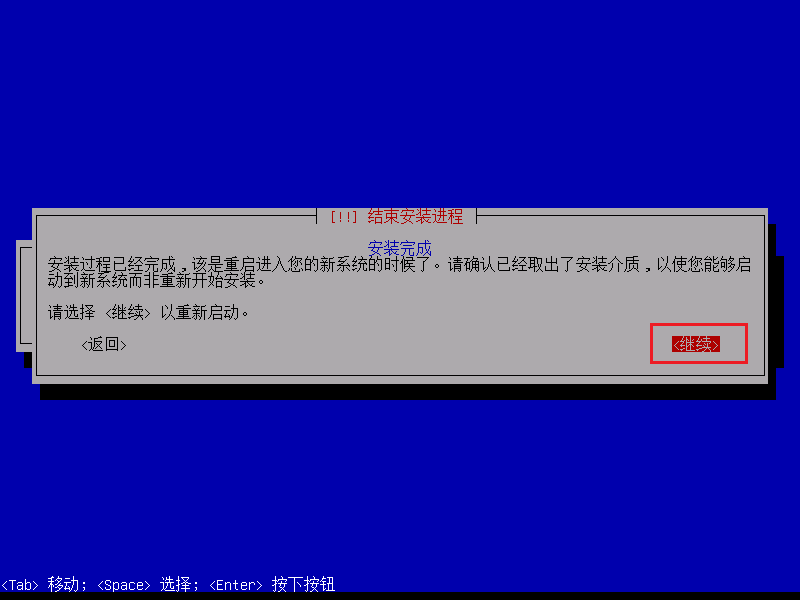
重启完成后即可使用再安装系统过程中设置的用户名和密码登录系统。